At VMworld US 2017, VMware announced six VMware Cloud Services in addition to VMware Cloud on AWS. In addition, a new landing page was made available which includes other existing VMware products as well. While I plan on doing a deep-dive on at least the management products available as part of VMware Cloud Services, in this post I would like to cover what was made available in the management space, how you go about signing up for VMware Cloud Services and what the console looks like. Read on to learn more!
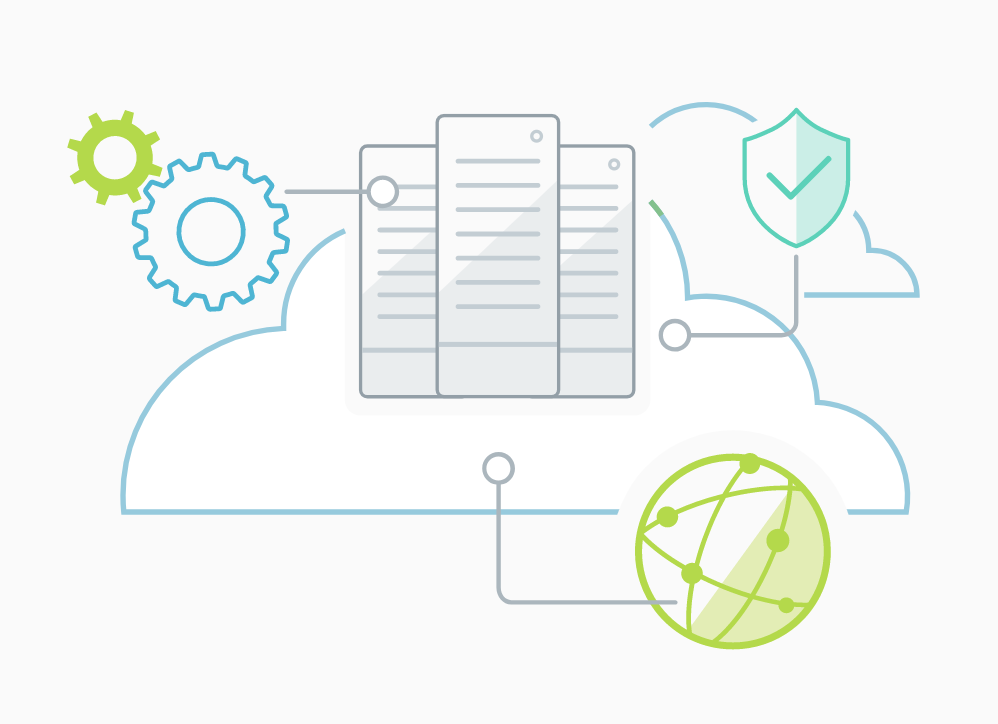
Management Products
Of the six cloud services announced, four were management related:
- Discovery — think something like vSphere inventory shown in vRealize Operations Manager
- Cost Insight — think something like vRealize Business
- Network Insight — think Network Insight 🙂
- Wavefront — think something like vRealize Operations Manager by more in the Application and Dev/Ops space
Discovery is offered as a free, complimentary service to another service like Cost Insight. This means you would typically request access to Cost Insight and get Discovery as a result. As the names of Cost and Network Insight imply, they deal with costing and networking information. Wavefront is a real-time, high-performance metric store. Of course, if you want more details on each of these service, see the VMware Cloud Service landing page linked at the beginning of this post.
How to Sign Up
As of today, you need to request access to services. You do this from the VMware Cloud Service landing page, by first selecting “Learn More” under any service:
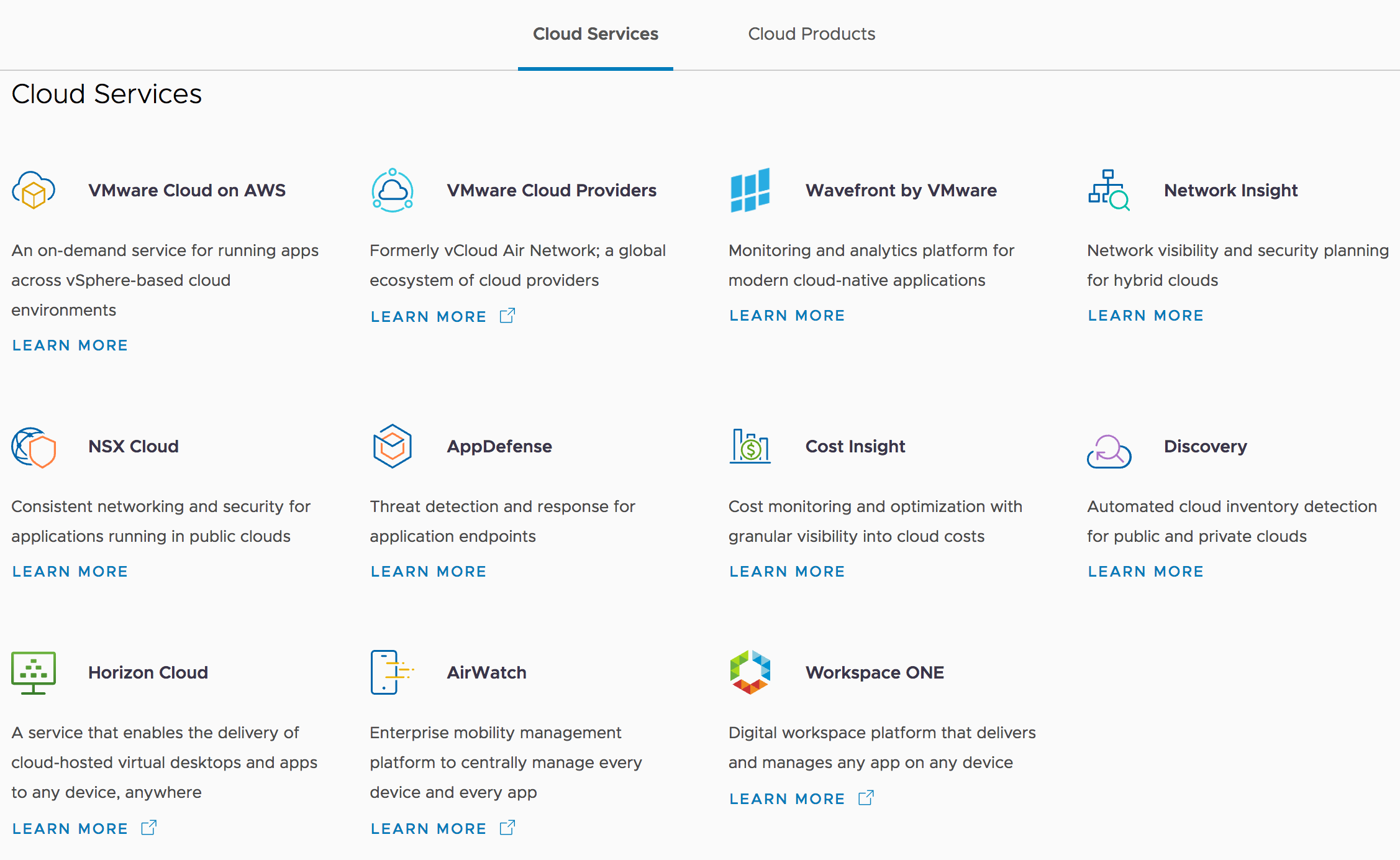
After doing this, you can read more about the service as well as request access:
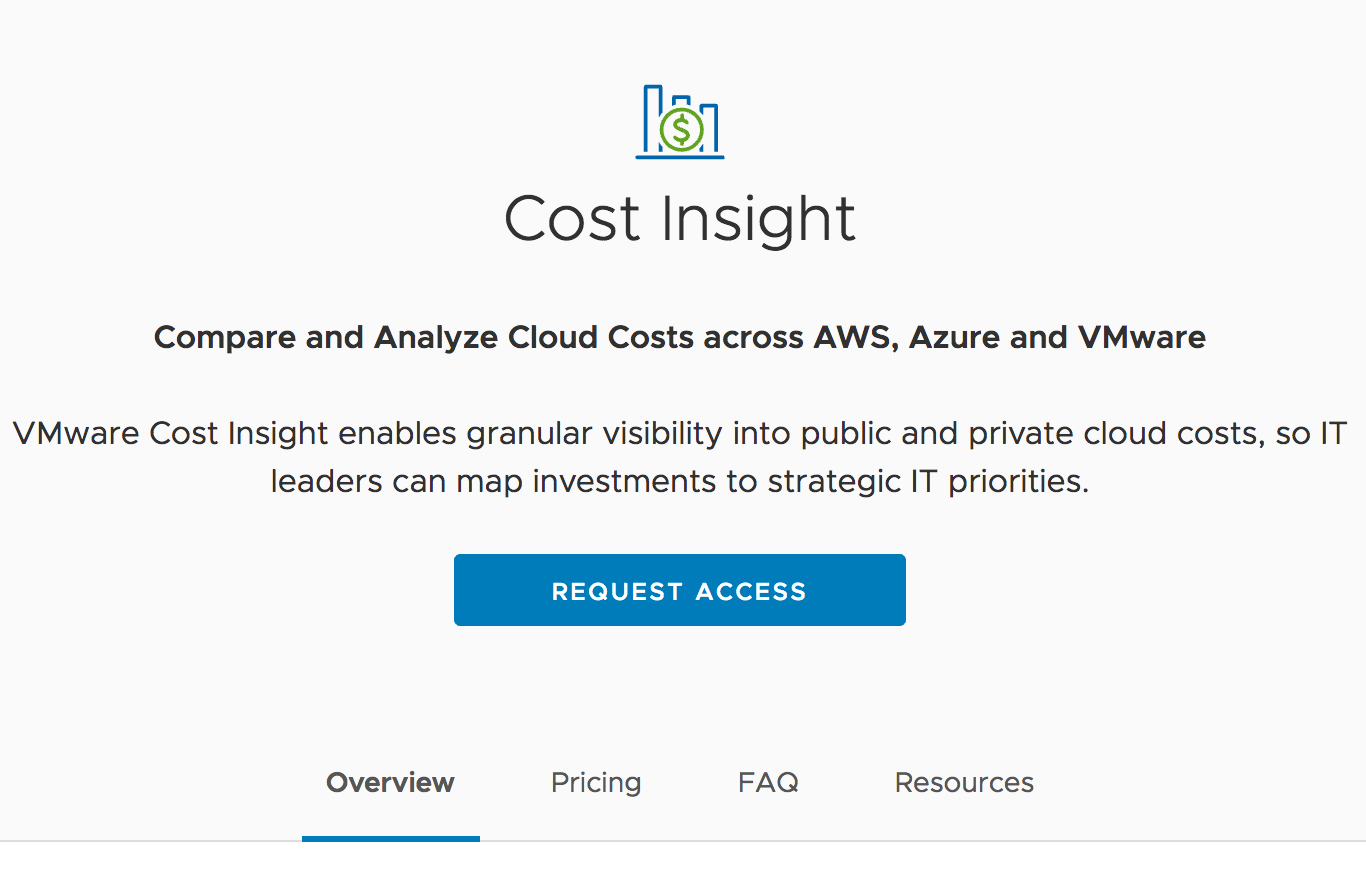 When requesting access, certain information is asked:
When requesting access, certain information is asked:
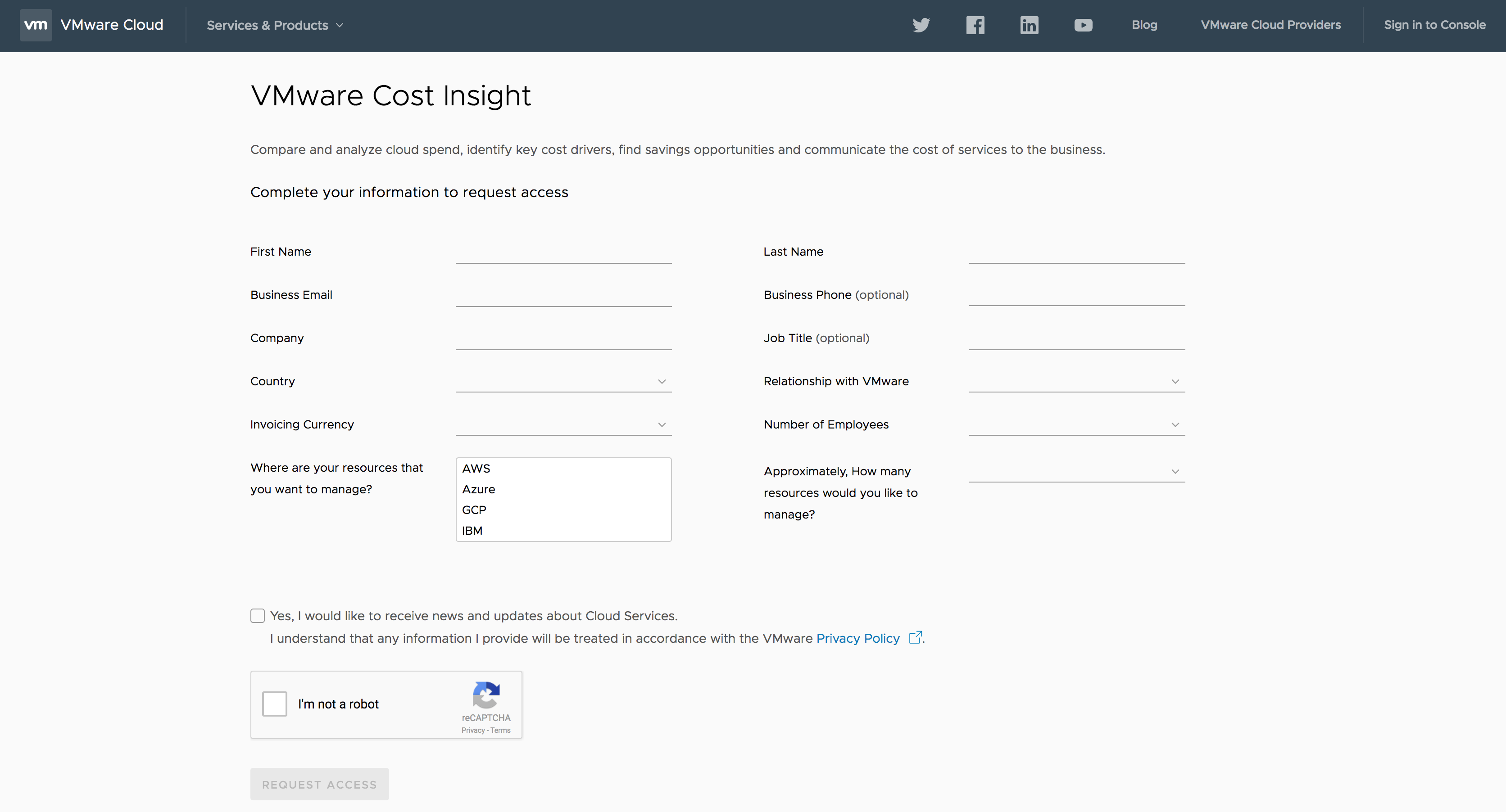
Once completed, either someone from VMware will reach out or you will receive an email with access information.
Console
After you receive an email to register for access, you will walk through some initial steps including accepting the EULA and entering contact information. Going forward, you can authenticate with your normal VMware credentials.
When you log in for the first time, you will land on the console page, which presents you with a variety of cards that you either have access to or can request access to:
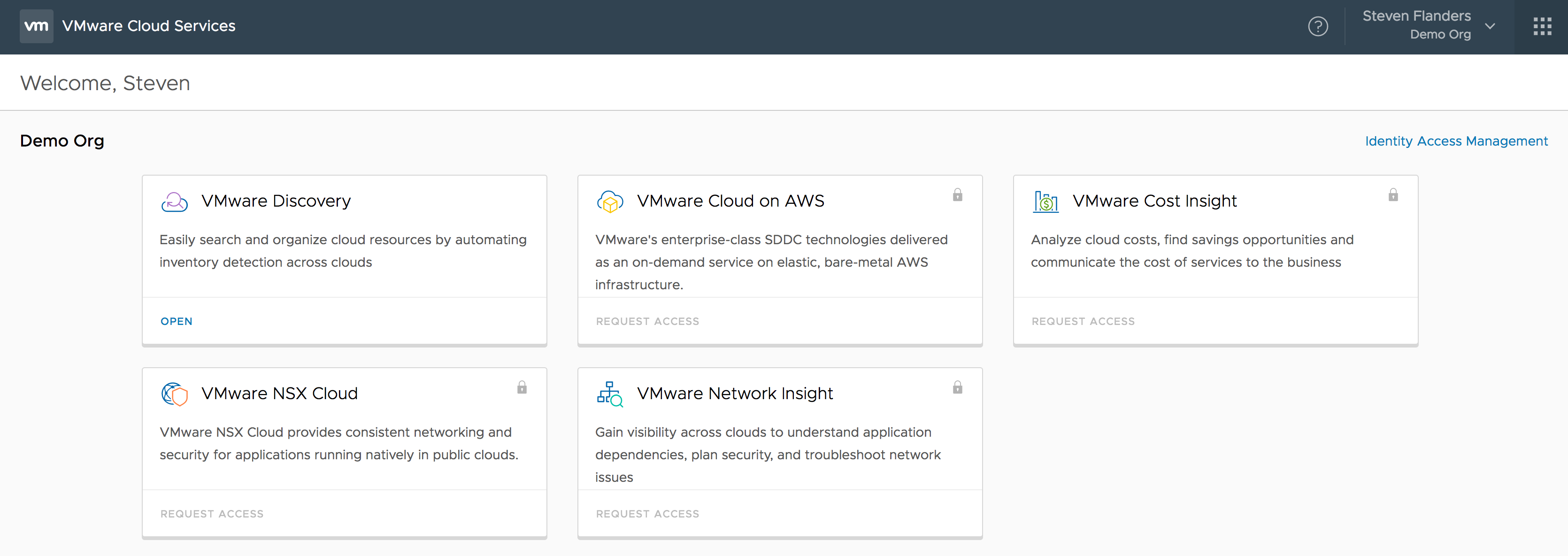
In a future post, I will walk through the services, but for now let me walk through the console page. Near the upper right you will notice an Identity Access Management. This is will list the users who have access to the organization you are logged into:

In addition you can add or remove users. When doing so you must specify a role for the organization (member or admin) as well as a role for each service you wish to grant the user(s) access to (roles are unique to each service).
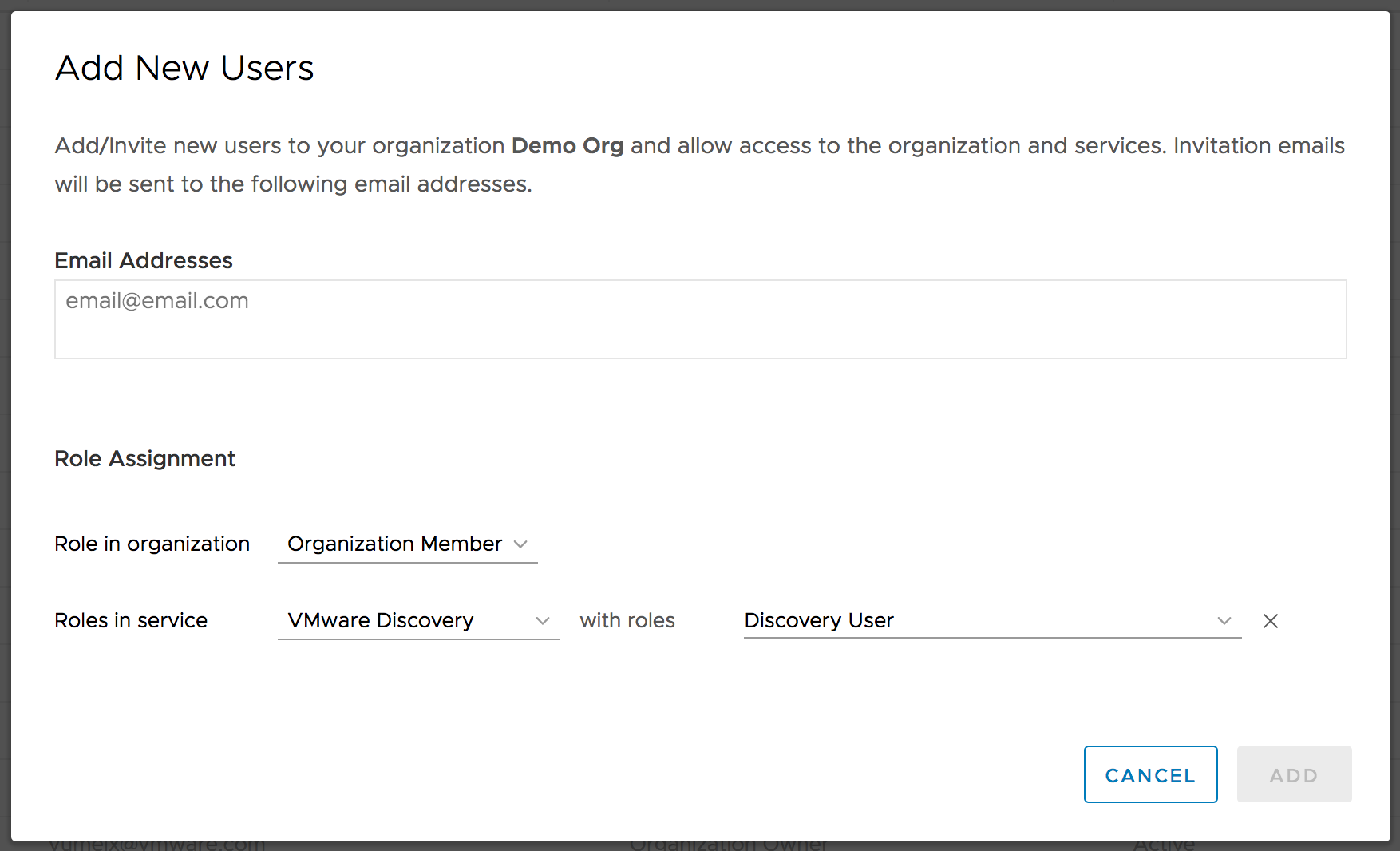
On the top navigation of the console page you can view your organization information:
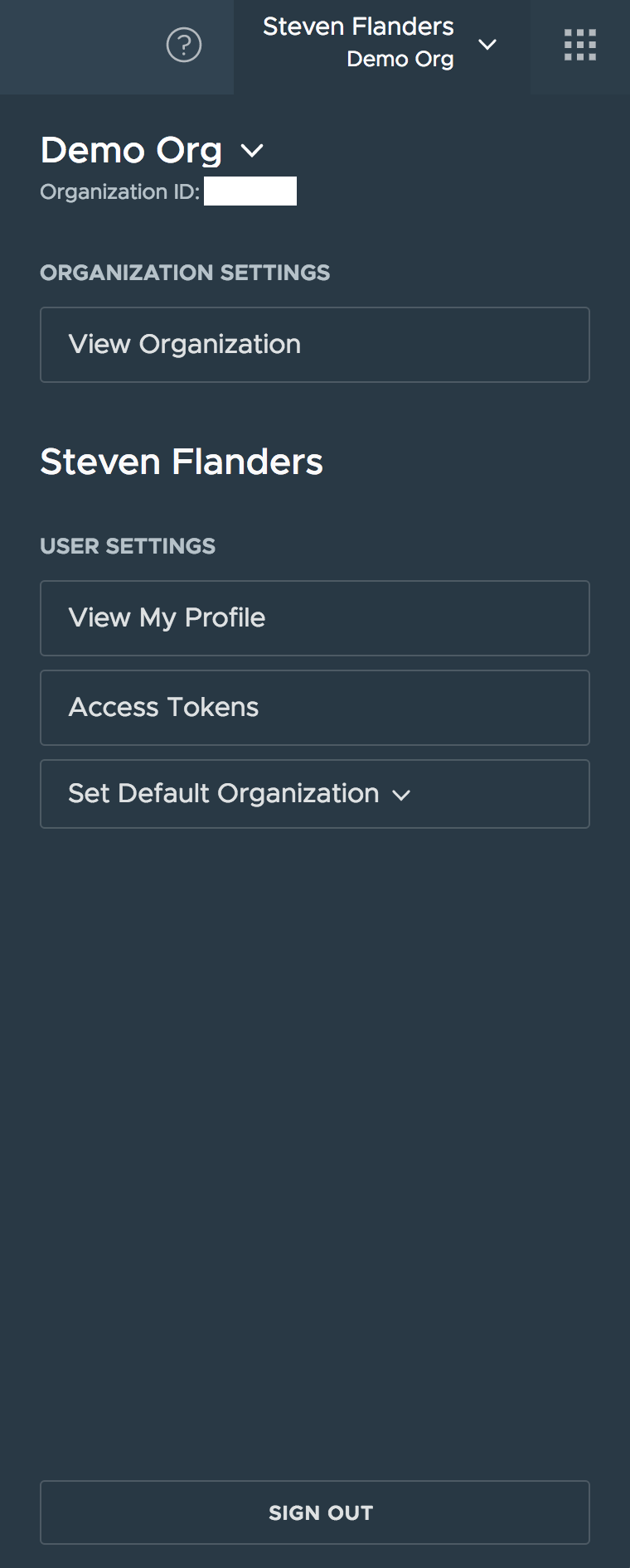
Manage your access tokens:

Including adding new ones:
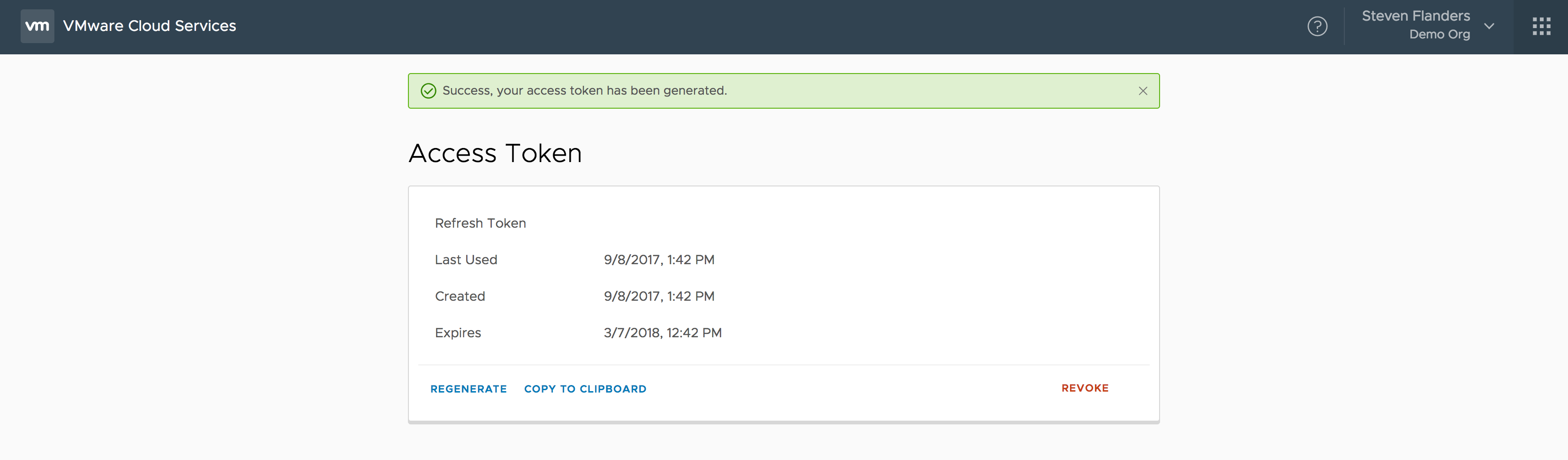
View additional links including ones to get back to the console or access management:
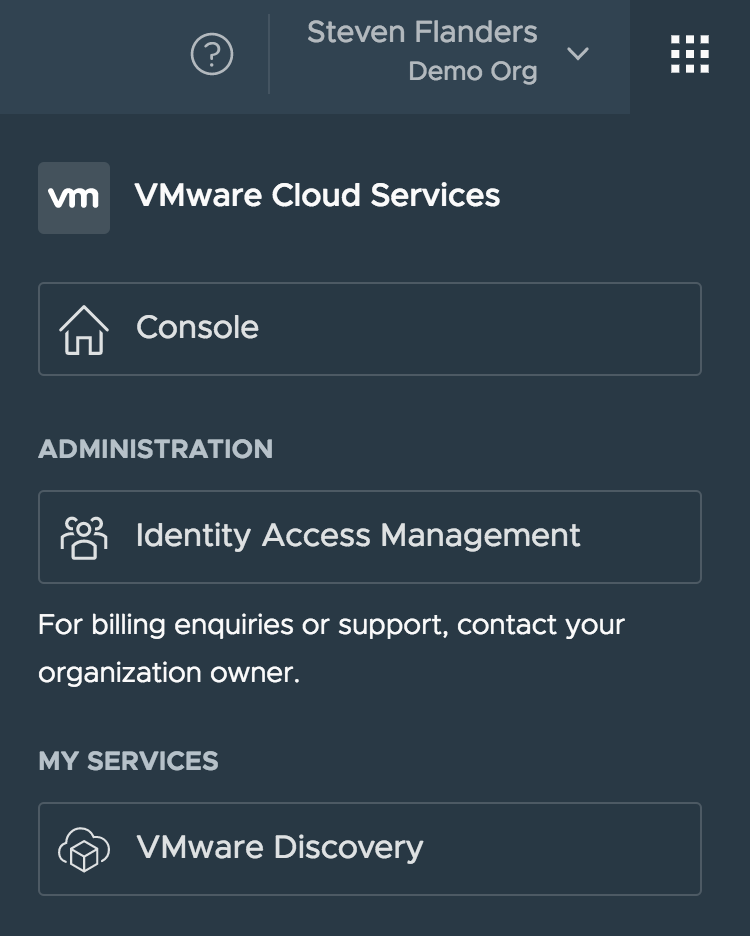
And of course get additional information:
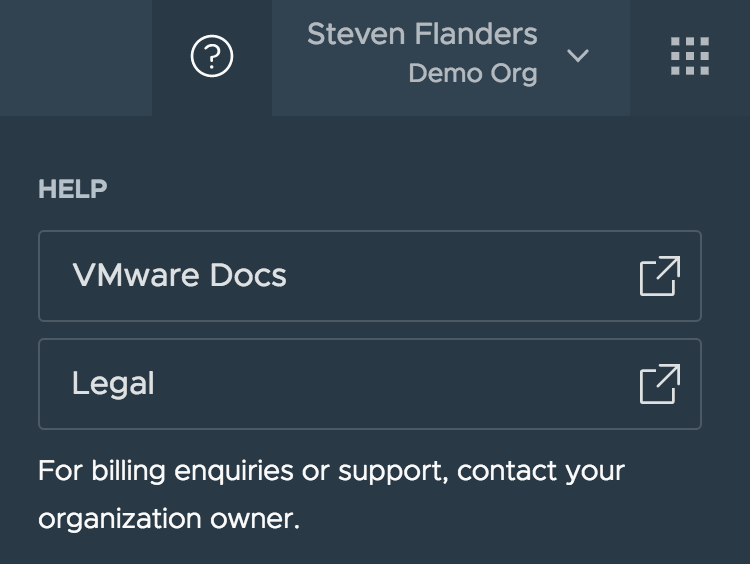
Summary
As you can see, it is quick and easy to get started with VMware Cloud Services. In future posts, I will walk you through each service and the value it provides. Let me know your thoughts in the comments!
© 2018, Steve Flanders. All rights reserved.
