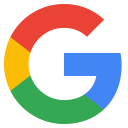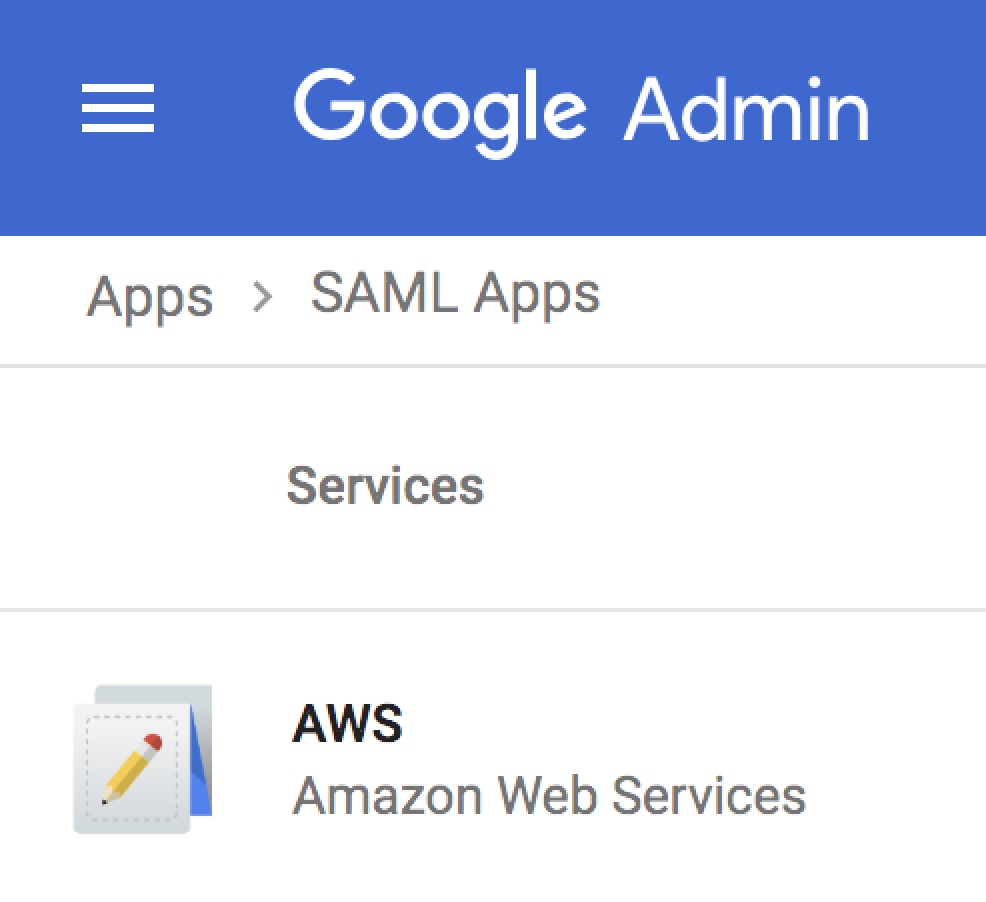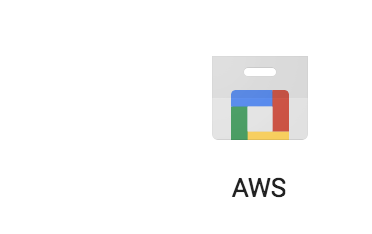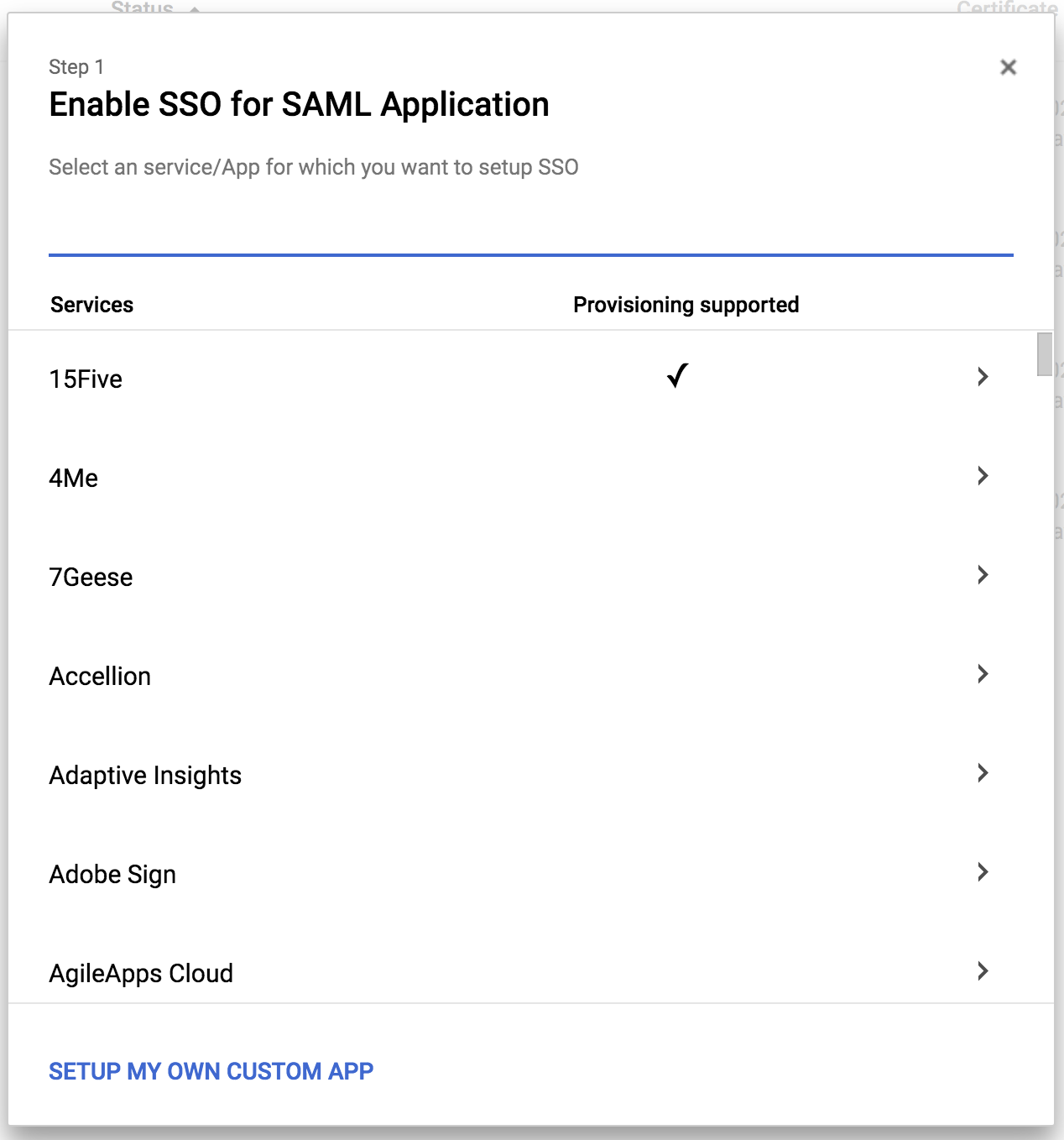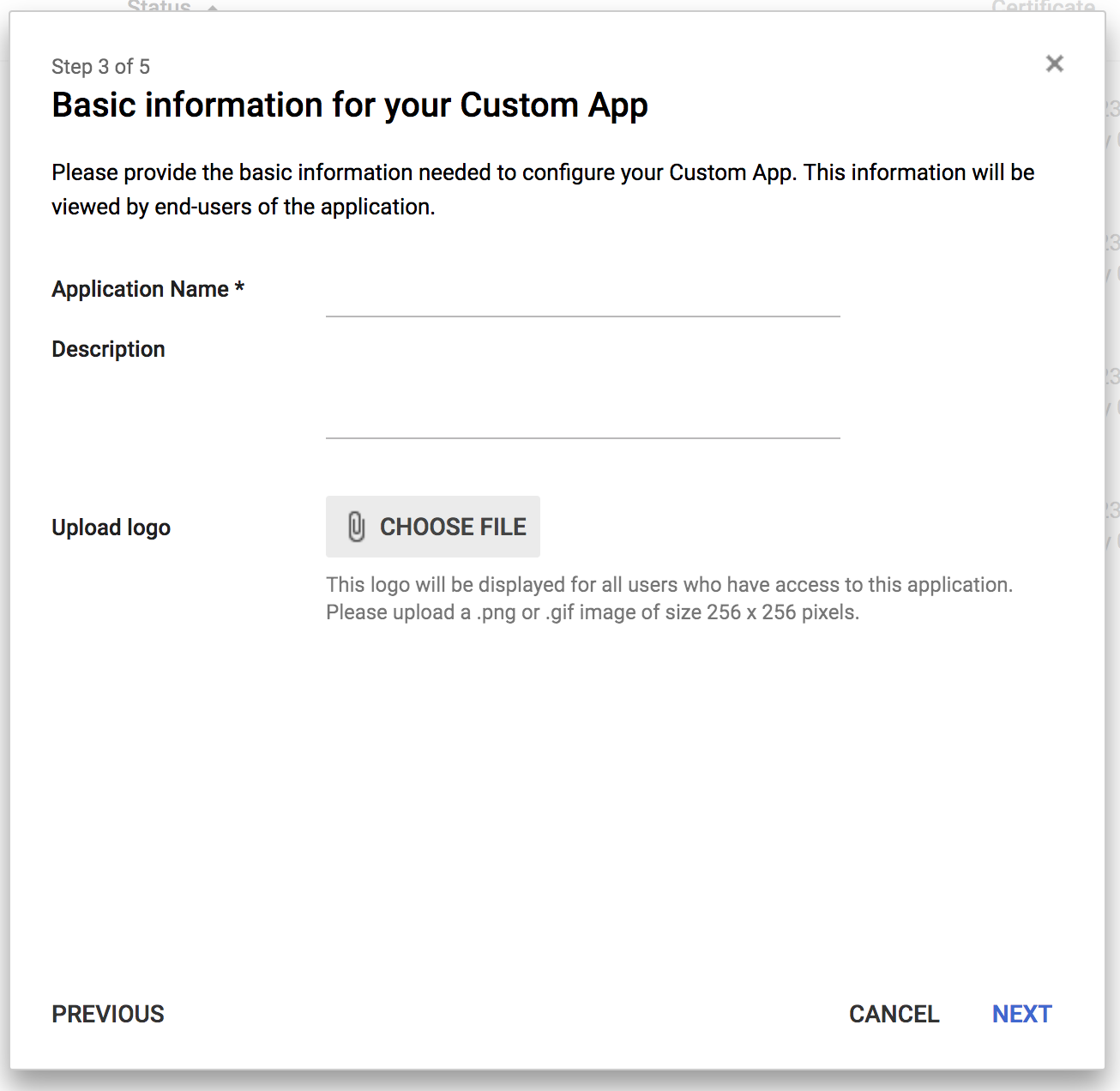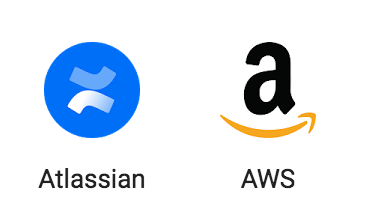This is going to be a short post, but hopefully, it helps someone. I recently started configured SAML apps in G Suite and discovered for the built-in applications, the icons are not what you expect. Read on to learn more and how to address it.
Problem
When you add a SAML app to G Suite using the built-in services, the icon shown is generic and not related to the service:
This also impacts the app launcher, which oddly uses a different generic icon:
How can you set/change the icon?
Solution
It turns out, the only way to upload an icon to a SAML app is by adding a custom app instead of a built-in service. To do this, select the Add button under SAML apps and then select the SETUP MY OWN CUSTOM APP link at the bottom of the pop-up:
If you use this option, then on step 3, you have the ability to upload your own icon:
Note: this icon must be PNG or GIF and should be 256×256 in size.
One of the benefits of using the built-in services is that they come with default entries for things such as the:
- ACS URL
- Entity ID
- Start URL
In addition, they will have to require attribute mappings. To address this with a custom app, you either:
- Need to know what you are doing
- Find a webpage with what is required
- Go through the built-in workflow and manually copy what is required to your custom app
Note: the name of the SAML app must be unique so if you go with option three above but save it then you should use a temporary name.
One final thing to be aware of is that you can only set the icon during the creation of the custom SAML app. You cannot change it after the fact. While it is unlikely you will need to change a custom SAML apps icon, I ran into issues where the icon I uploaded was not 256×256, and so it did not display right. If you do need to change the icon, then your only option is to create a new custom SAML app and again manually copy over all the fields. Also, be aware that every newly created custom SAML app is off by default; you will need to enable it so others can see it.
Tip: You can edit an existing SAML app and copy the necessary fields over to a new custom SAML app in a separate tab. Once done copying the necessary information do not hit save (as you will get an error about a duplicate name). Instead, delete the old custom SAML app and then save the new custom SAML app. This avoids the name conflict issue.
Assuming you follow these directions, then your app launcher can feature a customized icon like these:
I ended up wasting time on this issue but was happy to find a workaround. You would be amazed at how difficult it is to use the app launcher where you have more than a handful of generic icons.
© 2018 – 2021, Steve Flanders. All rights reserved.